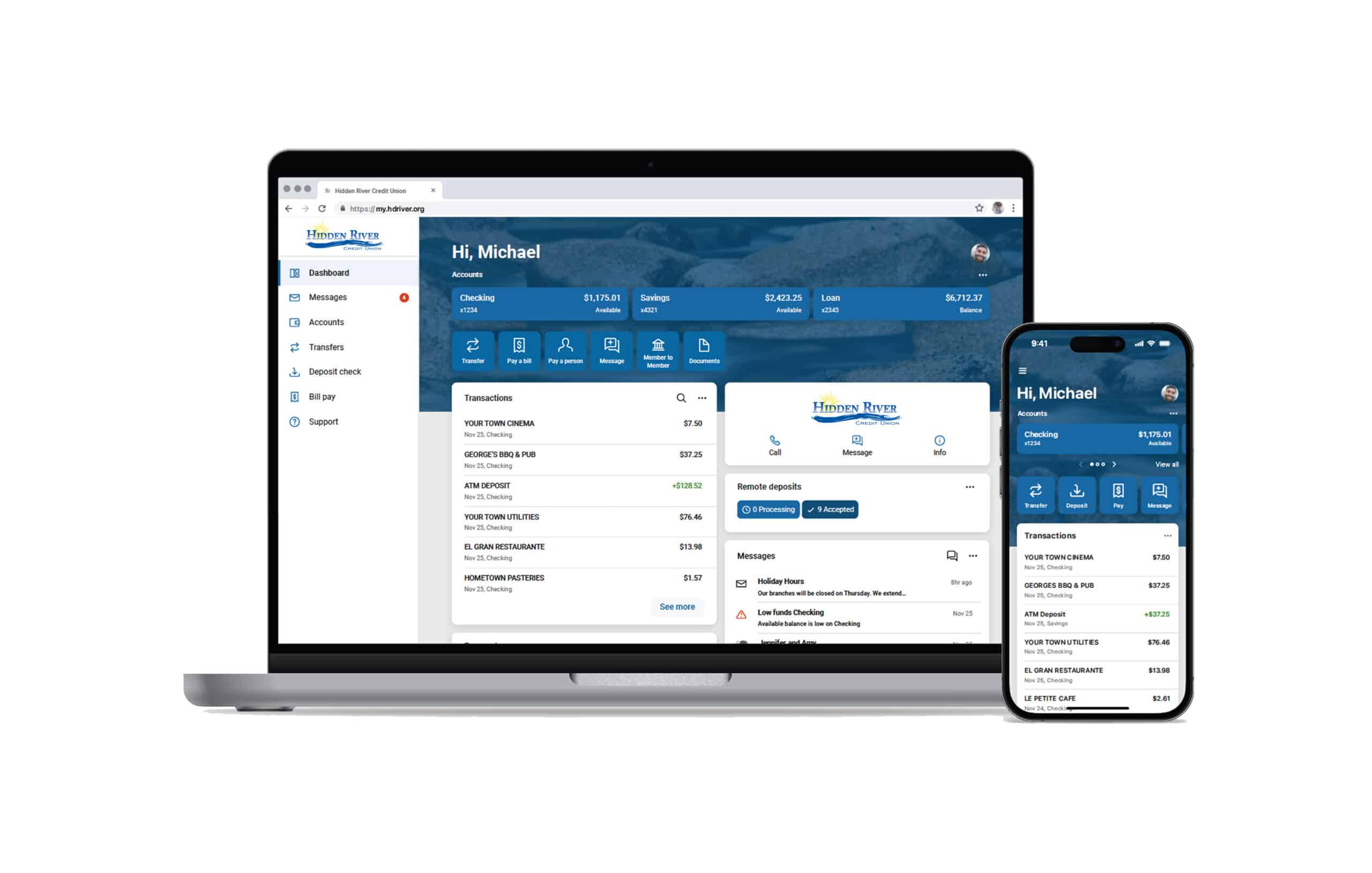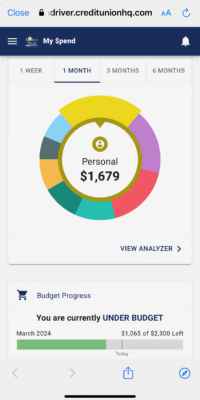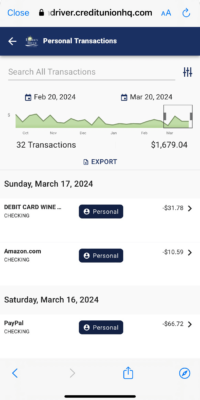How can I deposit a check without visiting an HRCU location?
You may easily deposit a check with your mobile device at any time while on the go.
Once logged into HRCU’s Mobile Access:
-
- Choose the account of interest.
- Tap on Deposit Checks.
- Follow the onscreen prompts:
-
- Select the account to deposit to
- Enter requested check details
- Take a photo of check front and back
- Submit to finalize your deposit.
Once successfully submitted, there is a 1 to 3 minute delay before the deposit will appear in your account due to an automatic check review and approval process. Please keep your check in a safe place for a minimum of five days after the deposit has posted.
Note: You must be a member in good standing for over 30 days to access Mobile Deposit. This feature requires a share draft checking account.
Am I required to endorse a check submitted through Mobile Deposit?
Yes. You must endorse the check with your signature. Additionally, please note “For Mobile Deposit Only” in the signature area.
What types of checks are accepted through Mobile Deposit?
We accept the following checks through Mobile Deposit:
-
- Personal checks
- Payroll checks
- Cashier/Teller checks
- Government checks
- Insurance checks
Note: You may not deposit checks drawn on the same account in which they are being deposited. Additionally, you can not re-deposit a check through Mobile Deposit or at an HRCU location once it has already been submitted.
What types of checks are NOT accepted through Mobile Deposit?
We do not accept the following checks through Mobile Deposit:
-
- Third-party checks (checks payable to any person or entity other than the member)
- Post-dated or stale-dated checks
- Checks not payable in U.S. currency
- Altered checks
- IRA and share certificate deposits
- Money orders
- Traveler checks
Why did my check get rejected after I submitted it through Mobile Deposit?
A check may be rejected through Mobile Deposit if it is:
-
- Incomplete
- Post-dated or stale-dated
- Made payable to a third party (any person or entity other than the member)
- Stamped with a “non-negotiable” watermark
- Labeled void
- Too blurry and illegible
What is the dollar amount for check holds with Mobile Deposit?
There are no holds on checks in the amount of $225 or less. Checks submitted through Mobile Deposit which exceed $225 will have the first $225 released and a four business day hold will be placed on the remaining balance.
Note: For additional information pertaining to deposit limits, please refer to the Funds Availability Policy Disclosure within HRCU’s Membership Agreement.
Why am I unable to see or access Mobile Deposit?
HRCU may rescind a member’s access to Mobile Deposit for the following reasons:
-
- Negative account balance over 30 days
- Delinquent loan 15 days or more
- Share account negative 15 days or more
- Attempts to resubmit previously deposited checks
- Negative ChexSystems report
- Overdraft Advance rescinded
- Cash in/cash out accounts
- Charged off loan
- High risk accounts
- Inmate accounts
- Fraud or kiting activity
Note: HRCU reserves the right to rescind access to Mobile Deposit at any time without explanation.